Cách Tắt Update Win 10 Vĩnh Viễn
Bạn đang tìm cách để tắt update tự động trên Windows 10 một cách vĩnh viễn? Hãy đọc hướng dẫn ngắn gọn của chúng tôi để biết cách thực hiện điều này một cách dễ dàng và hiệu quả.
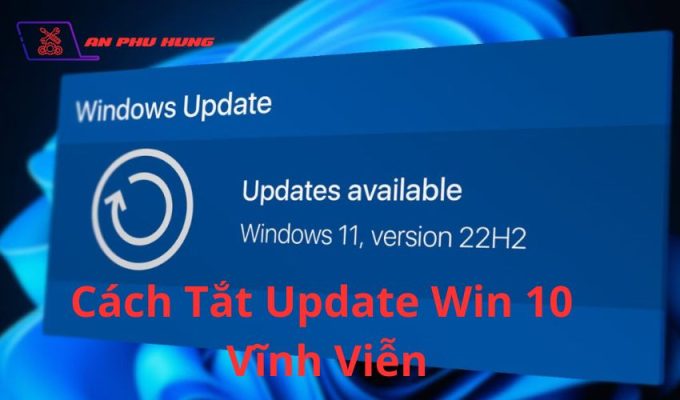
Giới Thiệu Về Windows 10 và Các Vấn Đề Của Update Tự Động
Windows 10 là hệ điều hành mới nhất của Microsoft, được ra mắt với nhiều tính năng và cải tiến hấp dẫn. Tuy nhiên, vấn đề của việc cập nhật tự động đôi khi gây phiền toái cho người dùng. Việc này có thể ảnh hưởng đến hiệu suất làm việc của máy tính hoặc gây lỗi không tương thích. Để giải quyết vấn đề này, Phúc Anh sẽ hướng dẫn bạn cách tắt update Win 10 vĩnh viễn một cách nhanh chóng và hiệu quả nhất.
Ưu, Nhược Điểm Khi Tắt Update Windows
– Máy tính có cấu hình thấp sẽ hạn chế được tình trạng giật, lag, không mất nhiều thời gian chờ cập nhật.
– Đối với những máy tính sử dụng Windows 10 không có bản quyền, việc tắt update có thể giúp bảo vệ khỏi virus xâm nhập.
– Tuy nhiên, việc tắt update cũng có nhược điểm, như là không được bảo vệ khỏi virus nếu tắt luôn trình duyệt virus có sẵn trên Win 10.
Dù có những ưu, nhược điểm như trên, việc tắt update Windows vẫn cần sự cân nhắc và hiểu biết về tác động của việc này đối với hiệu suất và an toàn của máy tính.
Tại Sao Bạn Nên Tắt Update Tự Động Trên Windows 10
Tự động cập nhật của Windows đôi khi có thể gây phiền toái và ảnh hưởng đến trải nghiệm sử dụng của người dùng. Việc tắt update tự động có thể giúp bạn kiểm soát việc cập nhật hệ thống một cách linh hoạt hơn, tránh được các tình huống không mong muốn như giật lag, mất thời gian chờ đợi, hoặc sự không tương thích với hệ thống.
Ưu điểm khi tắt update tự động trên Windows 10:
- Giúp máy tính có cấu hình thấp hoạt động mượt mà hơn, tránh tình trạng giật lag.
- Bảo vệ máy tính không có bản quyền khỏi virus xâm nhập.
- Giúp tránh được các phần mềm độc hại và virus tấn công khi tắt update cũng đồng nghĩa với việc tắt luôn trình duyệt virus có sẵn trên Win 10.
Nhược điểm khi tắt update tự động trên Windows 10:
- Máy tính sẽ không được sử dụng những tính năng, tiện ích mới nhất của Microsoft.
- Máy tính sẽ chỉ sử dụng ở phiên bản cũ, không được cập nhật để đáp ứng nhu cầu sử dụng mới.
Điều này có nghĩa là bạn sẽ cần tự cập nhật và kiểm tra các bản cập nhật mới nhất để đảm bảo an toàn và hiệu suất của hệ thống.
Cách Tắt Update Tự Động Trên Windows 10 Tạm Thời
Để tắt update tự động trên Windows 10 tạm thời, bạn có thể thực hiện theo các bước sau:
Bước 1: Mở Cài Đặt
Tìm kiếm và mở cài đặt bằng cách nhấn vào biểu tượng cài đặt trên thanh Taskbar hoặc bằng cách nhấn tổ hợp phím Windows + I.
Bước 2: Chọn Cập Nhật & Bảo Mật
Khi đã mở cài đặt, chọn mục “Cập Nhật & Bảo Mật” từ danh sách các tùy chọn.
Bước 3: Tạm Dừng Cập Nhật Trong 7 Ngày
Chọn mục “Tạm Dừng Cập Nhật Trong 7 Ngày” để tắt cập nhật tạm thời trong vòng 7 ngày. Bạn cũng có thể chọn mục “Tùy Chỉnh” để hoãn cập nhật lâu hơn.
Lưu ý: Thời gian hoãn cập nhật tối đa là 35 ngày.
Đây là cách tắt update tự động trên Windows 10 tạm thời một cách nhanh chóng và đơn giản.
Làm Thế Nào Để Tắt Update Tự Động Trên Windows 10 Một Cách Vĩnh Viễn
Để tắt update tự động trên Windows 10 một cách vĩnh viễn, bạn có thể thực hiện các bước sau đây để ngăn chặn việc cập nhật tự động trên hệ điều hành của mình.
Bước 1: Sử dụng Services
– Tìm kiếm Services tại ô Search trên thanh Taskbar và kích chọn
– Tìm kiếm và chọn đến mục Windows Update
– Kích chuột phải và chọn Properties
– Tại mục Startup type, chọn Disable
– Kích chọn Apply để hoàn tất quá trình tắt update Win 10 vĩnh viễn
Bước 2: Sử dụng Group Policy Editor
– Mở Group Policy Editor bằng cách nhấn tổ hợp phím Windows + R, sau đó nhập “gpedit.msc” và nhấn Enter
– Chọn mục Computer Configuration, sau đó chọn Administrative Templates => Windows Components => Windows Update
– Tại mục Windows Update, nhấn đúp chuột chọn Configure Automatic Update
– Chọn mục Disable và nhấn OK để tắt update Windows vĩnh viễn
Bước 3: Sử dụng Regedit
– Tìm kiếm Regedit tại ô Search trên thanh Taskbar và kích chọn
– Nhập đường dẫn HKEY_LOCAL_MACHINE\Software\Policies\Microsoft\Windows\WindowsUpdate\AU
– Kích chọn NoAutoUpdate và nhập giá trị “1” trong hộp thoại Value data, sau đó nhấn OK
Để đảm bảo an toàn và hiệu quả, hãy cân nhắc và tìm hiểu kỹ trước khi tắt update tự động trên Windows 10.
Hướng Dẫn Tắt Update Tự Động Vĩnh Viễn Trên Windows 10
Windows 10 là hệ điều hành phổ biến được nhiều người dùng lựa chọn. Tuy nhiên, việc cập nhật tự động của Windows đôi khi có thể gây phiền toái và ảnh hưởng đến trải nghiệm sử dụng. Dưới đây là một số cách tắt update tự động vĩnh viễn trên Windows 10 mà bạn có thể tham khảo.
Cách 1: Tắt update Win 10 vĩnh viễn bằng Services
1. Tìm kiếm Services tại ô Search trên thanh Taskbar và kích chọn
2. Tìm kiếm và chọn đến mục Windows Update
3. Kích chuột phải và chọn Properties
4. Tại mục Startup type, chọn Disable
5. Kích chọn Apply là bạn đã tắt update win 10 vĩnh viễn thành công.
Cách 2: Tắt update Win 10 vĩnh viễn bằng Group Policy Editor
1. Để mở Group Policy Editor, nhấn tổ hợp phím Windows + R, sau đó nhập “gpedit.msc” và nhấn Enter.
2. Chọn mục Computer Configuration, sau đó chọn Administrative Templates => Windows Components => Windows Update.
3. Tại mục Windows Update, nhấn đúp chuột chọn Configure Automatic Update.
4. Chọn mục Disable và nhấn OK là bạn đã thành công tắt update Windows vĩnh viễn.
Lưu ý: Trước khi thực hiện tắt update tự động vĩnh viễn, hãy cân nhắc kỹ lưỡng vì việc này có thể ảnh hưởng đến bảo mật và hiệu suất của hệ thống.
Các Rủi Ro Khi Tắt Update Tự Động Trên Windows 10
Khi tắt cập nhật tự động trên Windows 10, người dùng sẽ phải đối mặt với một số rủi ro tiềm ẩn. Dưới đây là những vấn đề cần lưu ý khi quyết định tắt cập nhật tự động trên hệ điều hành này.
1. Bảo mật và Virus
Khi không cập nhật hệ điều hành, máy tính sẽ không nhận được các bản vá lỗi mới nhất và các cập nhật bảo mật. Điều này có thể khiến máy tính trở nên dễ bị tấn công bởi virus và phần mềm độc hại.
2. Hiệu suất và ổn định
Cập nhật tự động thường bao gồm các bản vá lỗi và cải thiện hiệu suất cho hệ thống. Khi không cập nhật, máy tính có thể gặp phải các vấn đề liên quan đến hiệu suất và ổn định.
3. Tương thích phần mềm
Các cập nhật thường đi kèm với việc tối ưu hóa tương thích với các phần mềm và ứng dụng khác. Việc không cập nhật có thể gây ra sự không tương thích giữa hệ điều hành và các phần mềm khác.
Các rủi ro trên chỉ là một số trong những vấn đề mà người dùng có thể phải đối mặt khi quyết định tắt cập nhật tự động trên Windows 10. Việc này cần được xem xét kỹ lưỡng để đảm bảo an toàn và hiệu suất của máy tính.
Lợi Ích Của Việc Tắt Update Tự Động Trên Windows 10
Tắt update tự động trên Windows 10 mang lại nhiều lợi ích đối với người dùng. Việc này giúp người dùng có thể kiểm soát việc cập nhật hệ điều hành theo ý muốn của mình, từ đó tránh được những phiền toái và sự gián đoạn trong quá trình làm việc. Đồng thời, việc tắt update cũng giúp người dùng bảo vệ máy tính khỏi việc cài đặt các bản cập nhật không mong muốn, đặc biệt là đối với những máy tính sử dụng Windows 10 không có bản quyền.
Lợi ích của việc tắt update tự động trên Windows 10 bao gồm:
- Được kiểm soát việc cập nhật hệ điều hành theo ý muốn của người dùng.
- Bảo vệ máy tính khỏi việc cài đặt các bản cập nhật không mong muốn.
- Tránh được sự gián đoạn và phiền toái trong quá trình làm việc.
- Giúp máy tính hoạt động mượt mà hơn, đặc biệt là đối với những máy tính có cấu hình thấp.
Những Cách Thay Thế Khi Tắt Update Tự Động Trên Windows 10
Khi quyết định tắt cập nhật tự động trên Windows 10, bạn cần phải có những cách thay thế để đảm bảo rằng hệ điều hành vẫn được bảo mật và hoạt động hiệu quả. Dưới đây là một số cách thay thế mà bạn có thể áp dụng để đảm bảo máy tính của mình không bị ảnh hưởng khi tắt cập nhật tự động.
Cập Nhật Thủ Công
Để thay thế cho cập nhật tự động, bạn có thể thực hiện cập nhật thủ công cho hệ điều hành Windows 10. Việc này đòi hỏi bạn phải thường xuyên kiểm tra và cập nhật các bản vá bảo mật và các phiên bản mới nhất của Windows thông qua trang web chính thức của Microsoft.
Sử Dụng Công Cụ Quản Lý Cập Nhật
Một cách thay thế khác là sử dụng các công cụ quản lý cập nhật của bên thứ ba. Các công cụ này cho phép bạn kiểm soát việc cập nhật máy tính một cách linh hoạt hơn, đồng thời cung cấp các tùy chọn tắt cập nhật tự động một cách an toàn.
Cài Đặt Phần Mềm Bảo Mật Mạnh Mẽ
Khi tắt cập nhật tự động, việc cài đặt và sử dụng phần mềm bảo mật mạnh mẽ là rất quan trọng. Đảm bảo rằng phần mềm bảo mật của bạn luôn được cập nhật và hoạt động hiệu quả để bảo vệ máy tính khỏi các mối đe dọa từ internet.
Dưới đây là một số cách thay thế khi bạn quyết định tắt cập nhật tự động trên Windows 10. Hãy chắc chắn rằng bạn hiểu rõ hệ quả của quyết định này và thực hiện các biện pháp phòng ngừa phù hợp.
Cách Kiểm Tra Cập Nhật Và Tắt Update Tự Động Trên Windows 10
Để kiểm tra cập nhật và tắt update tự động trên Windows 10, bạn có thể thực hiện theo các bước sau:
Kiểm Tra Cập Nhật
1. Bước 1: Mở Settings bằng cách nhấn Windows + I
2. Bước 2: Chọn mục Update & Security
3. Bước 3: Nhấn vào mục Windows Update để kiểm tra cập nhật mới nhất cho hệ điều hành của bạn
Tắt Update Tự Động
1. Bước 1: Mở Settings và chọn mục Update & Security
2. Bước 2: Chọn Advanced options và chuyển sang mục Choose how updates are installed
3. Bước 3: Tại đây, bạn có thể chọn mục Notify to schedule restart để tắt cập nhật tự động và chỉ nhận thông báo khi có cập nhật mới
Bằng cách thực hiện các bước trên, bạn có thể kiểm tra cập nhật và tắt update tự động trên Windows 10 một cách dễ dàng và hiệu quả.
Lời Khuyên Về Việc Tắt Update Tự Động Trên Windows 10 Một Cách Vĩnh Viễn
Khi quyết định tắt update tự động trên Windows 10 một cách vĩnh viễn, bạn cần cân nhắc kỹ lưỡng vì việc này có thể ảnh hưởng đến hiệu suất và bảo mật của máy tính. Để đảm bảo an toàn và hiệu quả, hãy tham khảo các cách tắt update sau đây và lựa chọn phương pháp phù hợp nhất.
1. Tắt update Win 10 vĩnh viễn bằng Services
- Bước 1: Tìm kiếm Services tại ô Search trên thanh Taskbar và kích chọn
- Bước 2: Tìm kiếm và chọn đến mục Windows Update
- Bước 3: Kích chuột phải và chọn Properties
- Bước 5: Tại mục Startup type, chọn Disable
- Bước 6: Kích chọn Apply là bạn đã tắt update Win 10 vĩnh viễn thành công
2. Tắt update Win 10 vĩnh viễn bằng Group Policy Editor
Các cách tắt update trên đây cần được thực hiện cẩn thận và có thể cần sự hỗ trợ từ người có kinh nghiệm. Nếu không chắc chắn, hãy tìm sự tư vấn từ chuyên gia hoặc nhân viên kỹ thuật để đảm bảo rằng máy tính của bạn vẫn được bảo vệ và hoạt động ổn định sau khi tắt update tự động.
Cuối cùng, việc tắt cập nhật tự động trên Windows 10 vĩnh viễn có thể giúp người dùng tránh được sự phiền toái và nguy cơ gây hỏng hóc hệ thống. Tuy nhiên, người dùng cần cân nhắc và thực hiện thao tác này cẩn thận để đảm bảo an toàn và ổn định cho máy tính của mình.



