5 cách chia đôi màn hình máy tính hiệu quả trong vài bước đơn giản
– Để chia đôi màn hình máy tính một cách hiệu quả và nhanh chóng, bạn có thể thử áp dụng 5 cách sau.
1. Giới thiệu về cách chia đôi màn hình máy tính
Khi làm việc trên máy tính, việc chia đôi màn hình giúp bạn dễ dàng theo dõi và quản lý nhiều cửa sổ cùng một lúc. Điều này giúp tăng hiệu suất làm việc và tiết kiệm thời gian.
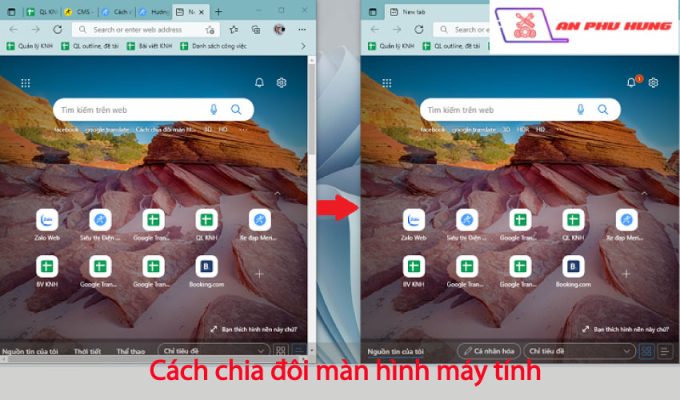
Cách 1: Kích hoạt chế độ chia đôi màn hình laptop Windows 10
– Bước 1: Click chọn Start menu -> Chọn Settings (biểu tượng bánh răng cưa).
– Bước 2: Nhấn tổ hợp phím “Windows + I”.
– Bước 3: Chọn Multitasking (cột bên trái) -> Kiểm tra các tùy chọn trong mục Snap windows đã được kích hoạt chưa.
Cách 2: Những cách cách chia đôi màn hình laptop
Có 4 cách chia đôi màn hình laptop hiện nay bạn nên biết đến. Chia màn hình laptop bằng chuột, bằng Taskbar, bằng phím tắt và mở nhiều hơn 02 cửa sổ cùng lúc là những cách phổ biến và tiện lợi.
2. Tại sao cần phải chia đôi màn hình máy tính?
Chia đôi màn hình máy tính mang lại nhiều lợi ích đối với người dùng. Dưới đây là một số lý do tại sao bạn cần phải chia đôi màn hình máy tính:
2.1. Tăng hiệu suất làm việc
– Khi chia đôi màn hình, bạn có thể theo dõi và làm việc trên hai cửa sổ cùng một lúc, giúp tăng hiệu suất làm việc và tiết kiệm thời gian.
– Việc có thể xem và so sánh thông tin từ hai nguồn khác nhau cùng một lúc giúp bạn làm việc hiệu quả hơn.
2.2. Thuận tiện khi học tập và nghiên cứu
– Sinh viên và người học có thể dễ dàng tham khảo tài liệu, sách điện tử, và ghi chú từ một cửa sổ và áp dụng vào cửa sổ khác mà không cần phải chuyển đổi giữa các tab hoặc cửa sổ.
2.3. Tối ưu hóa công việc đa nhiệm
– Chia đôi màn hình giúp tối ưu hóa công việc đa nhiệm, cho phép bạn thực hiện nhiều nhiệm vụ cùng một lúc mà không cảm thấy bị quá tải.
– Đặc biệt hữu ích khi bạn cần theo dõi email, lịch làm việc, và tài liệu cùng một lúc.
Những lợi ích trên chỉ là một phần nhỏ của việc chia đôi màn hình máy tính. Việc này mang lại sự thuận tiện và hiệu quả trong quá trình sử dụng máy tính hàng ngày.
3. 5 cách chia đôi màn hình máy tính hiệu quả
Chia đôi màn hình máy tính là một tính năng rất hữu ích và tiện lợi trong quá trình làm việc và học tập. Dưới đây là 5 cách chia đôi màn hình máy tính mà bạn có thể áp dụng để tối ưu hóa hiệu quả công việc của mình.
Cách 1: Sử dụng phím tắt
– Sử dụng tổ hợp phím Windows + Mũi tên trái (phải) để chia màn hình dọc.
– Sử dụng tổ hợp phím Windows + Mũi tên lên (xuống) để chia màn hình ngang.
– Khi nhấn tổ hợp phím Windows + Mũi tên, các cửa sổ đang mở còn lại sẽ hiển thị bên cạnh, bạn sử dụng phím mũi tên di chuyển để chọn cửa sổ nào sẽ được lấp đầy nửa màn hình còn lại.
Cách 2: Sử dụng chuột
– Kéo cửa sổ muốn thu gọn qua mép trái / phải màn hình.
– Cho tới khi Windows 10 hiện khung viền nửa màn hình thì thả chuột.
– Lúc này màn hình sẽ hiển thị các cửa sổ đang mở còn lại, bạn nhấp vào cửa sổ bạn muốn làm đầy phần còn lại của màn hình.
Cách 3: Sử dụng Taskbar
– Click chuột phải vào thanh Taskbar -> chọn Show windows side by side để chia màn hình theo số lượng ứng dụng / cửa sổ đang mở hiện tại.
– Chọn Undo Show all windows side by side để đưa màn hình về bình thường.
Cách 4: Sử dụng Corner Snap
– Dùng chuột kéo cửa sổ tới góc màn hình và máy tính sẽ tự động căn chỉnh, chia thành 4 cửa sổ bằng nhau cho bạn.
Cách 5: Sử dụng phần mềm hỗ trợ
– Ngoài các cách trên, bạn cũng có thể sử dụng các phần mềm hỗ trợ chia màn hình như AquaSnap, Divvy, Magnet, Spectacle, WinSplit Revolution để tăng cường khả năng quản lý cửa sổ trên máy tính.
Việc áp dụng các cách chia đôi màn hình máy tính hiệu quả sẽ giúp bạn tăng cường năng suất làm việc và tối ưu hóa quá trình sử dụng máy tính.
4. Bước 1: Sử dụng phím tắt để chia đôi màn hình
Sử dụng phím tắt để chia đôi màn hình là một cách nhanh chóng và thuận tiện. Bạn chỉ cần bấm vào cửa sổ mà bạn muốn chia, sau đó sử dụng tổ hợp phím Windows + Phím mũi tên trái (phải) để chia màn hình dọc hoặc Windows + Phím mũi tên lên (xuống) để chia màn hình ngang. Khi nhấn tổ hợp phím này, các cửa sổ đang mở còn lại sẽ hiển thị bên cạnh, và bạn có thể sử dụng phím mũi tên để chọn cửa sổ nào sẽ được lấp đầy nửa màn hình còn lại.
Ưu điểm:
- Thuận tiện và nhanh chóng
- Không cần sử dụng chuột
5. Bước 2: Sử dụng tính năng chia đôi màn hình trên Windows
Sử dụng tính năng chia đôi màn hình trên Windows rất đơn giản sau khi bạn đã kích hoạt tính năng này. Bạn có thể thực hiện các bước sau để sử dụng tính năng này:
Cách 1: Sử dụng chuột
– Bước 1: Kéo cửa sổ muốn thu gọn qua mép trái / phải màn hình.
– Bước 2: Cho tới khi Windows 10 hiện khung viền nửa màn hình thì thả chuột.
– Bước 3: Lúc này màn hình sẽ hiển thị các cửa sổ đang mở còn lại -> Nhấp vào cửa sổ bạn muốn làm đầy phần còn lại của màn hình.
Cách 2: Sử dụng Taskbar
– Bước 1: Click chuột phải vào thanh Taskbar -> chọn Show windows side by side.
– Bước 2: Chọn Undo Show all windows side by side để đưa màn hình về bình thường.
Cách 3: Sử dụng phím tắt
– Bước 1: Bấm vào cửa sổ bạn muốn chia màn hình.
– Bước 2: Sử dụng tổ hợp phím.
+ Windows + Phím mũi tên trái (phải): Chia màn hình dọc.
+ Windows + Phím mũi tên lên (xuống): chia màn hình ngang.
Với những cách trên, bạn có thể dễ dàng sử dụng tính năng chia đôi màn hình trên Windows 10 một cách linh hoạt và thuận tiện.
6. Bước 3: Sử dụng phần mềm hỗ trợ chia đôi màn hình
Nếu bạn muốn tận dụng các tính năng chia đôi màn hình một cách linh hoạt hơn, bạn có thể sử dụng các phần mềm hỗ trợ chia đôi màn hình. Các phần mềm này cung cấp các tính năng tùy chỉnh, cho phép bạn chia màn hình theo ý muốn và theo cách mà Windows 10 không thể cung cấp. Dưới đây là một số phần mềm phổ biến bạn có thể sử dụng:
Phần mềm 1: AquaSnap
– AquaSnap cung cấp nhiều tính năng tùy chỉnh cho việc chia màn hình, bao gồm kéo thả cửa sổ, gắn cửa sổ vào cạnh màn hình, và tự động sắp xếp cửa sổ khi thay đổi kích thước màn hình.
– Phần mềm này cũng hỗ trợ việc tạo các khu vực làm việc ảo, giúp bạn tổ chức công việc một cách hiệu quả hơn.
Phần mềm 2: Divvy
– Divvy cho phép bạn tạo các phím tắt tùy chỉnh để chia màn hình một cách nhanh chóng và dễ dàng.
– Bạn có thể tạo ra các kích thước và vị trí cửa sổ chuẩn mà mỗi khi bạn sử dụng phím tắt, cửa sổ sẽ tự động chia theo cấu hình đã định sẵn.
Những phần mềm trên sẽ giúp bạn tận dụng tính năng chia đôi màn hình một cách linh hoạt và hiệu quả hơn. Hãy tải về và trải nghiệm để tìm ra phần mềm phù hợp nhất với nhu cầu của bạn.
7. Bước 5: Tùy chỉnh cách chia đôi màn hình theo nhu cầu sử dụng
Sau khi đã chia đôi màn hình theo các cách trên, bạn cũng có thể tùy chỉnh kích thước của từng cửa sổ theo nhu cầu sử dụng của mình. Điều này giúp bạn có thể tối ưu hóa không gian làm việc trên màn hình và dễ dàng theo dõi nhiều cửa sổ cùng lúc mà không gây ra cảm giác chật chội.
Các bước tùy chỉnh:
- Bước 1: Di chuyển chuột vào biên của cửa sổ bạn muốn thay đổi kích thước.
- Bước 2: Kéo chuột để điều chỉnh kích thước cửa sổ theo ý muốn.
- Bước 3: Thả chuột khi đã đạt được kích thước mong muốn.
Tùy chỉnh cách chia đôi màn hình theo nhu cầu sử dụng giúp bạn tận dụng tối đa không gian màn hình và làm việc hiệu quả hơn.
8. Lợi ích của việc chia đôi màn hình máy tính
Việc chia đôi màn hình máy tính mang lại nhiều lợi ích đáng kể trong quá trình sử dụng. Đầu tiên, tính năng này giúp tăng cường hiệu suất làm việc bằng cách cho phép người dùng theo dõi và thao tác trên nhiều cửa sổ, ứng dụng cùng một lúc mà không cần phải chuyển đổi giữa chúng. Điều này giúp tiết kiệm thời gian và tăng sự hiệu quả trong công việc.
Lợi ích của việc chia đôi màn hình máy tính bao gồm:
- Tăng cường hiệu suất làm việc
- Thuận tiện trong theo dõi và quản lý nhiều nhiệm vụ cùng một lúc
- Giảm bớt sự bất tiện khi phải chuyển đổi giữa các cửa sổ và ứng dụng
- Tăng khả năng đa nhiệm và đồng thời tối ưu hóa không gian làm việc trên màn hình
Ngoài ra, việc chia đôi màn hình máy tính cũng giúp tạo ra môi trường làm việc linh hoạt và thoải mái hơn, đặc biệt đối với những người dùng thường xuyên phải xử lý nhiều tác vụ cùng một lúc.
9. Kết luận và tổng kết về cách chia đôi màn hình máy tính hiệu quả
Sau khi tìm hiểu và thực hiện các cách chia đôi màn hình laptop trên Windows 10, bạn sẽ nhận thấy rõ ràng sự thuận tiện và hiệu quả mà tính năng này mang lại. Việc có thể theo dõi và làm việc với nhiều cửa sổ cùng lúc sẽ giúp bạn tăng năng suất làm việc và trải nghiệm sử dụng laptop trở nên thoải mái hơn.
Ưu điểm của việc chia đôi màn hình laptop
– Tăng cường năng suất làm việc: Bạn có thể theo dõi và thao tác với nhiều cửa sổ, ứng dụng cùng lúc mà không cần phải chuyển đổi giữa chúng.
– Thuận tiện khi làm việc đa nhiệm: Việc chia đôi màn hình giúp bạn dễ dàng thực hiện các công việc đa nhiệm mà không cần phải mở và đóng cửa sổ liên tục.
– Tối ưu hóa không gian làm việc: Màn hình laptop được tận dụng hiệu quả hơn khi chia đôi, giúp bạn có cái nhìn tổng quan và dễ dàng quản lý các cửa sổ.
Nhược điểm của việc chia đôi màn hình laptop
– Hạn chế trên màn hình nhỏ: Trên các laptop có màn hình nhỏ, việc chia đôi màn hình có thể làm cho không gian làm việc trở nên chật chội và khó quản lý.
– Tùy thuộc vào tính năng hỗ trợ: Không tất cả các laptop đều hỗ trợ tính năng chia đôi màn hình, điều này có thể tạo ra hạn chế đối với việc sử dụng tính năng này.
Qua bài viết này, bạn đã học được cách chia đôi màn hình laptop trên Windows 10 một cách đơn giản và hiệu quả. Hy vọng rằng tính năng này sẽ mang lại nhiều tiện ích và trải nghiệm tốt hơn cho việc sử dụng laptop của bạn.
Tổng kết, việc chia đôi màn hình máy tính là một cách hiệu quả để tăng năng suất làm việc và giúp người dùng thực hiện nhiều công việc cùng một lúc một cách dễ dàng và thuận tiện.



