“Để kiểm tra cấu hình máy tính hiệu quả và nhanh chóng, hãy tham khảo ngay top 5 cách dưới đây.”
Ý nghĩa của việc kiểm tra cấu hình máy tính
Việc kiểm tra cấu hình máy tính giúp người dùng hiểu rõ về thông số kỹ thuật của máy, từ đó có thể đánh giá được khả năng xử lý, hiệu suất và tính năng của máy tính. Điều này rất quan trọng khi người dùng cần sử dụng máy tính để làm việc, chơi game hoặc xem phim.
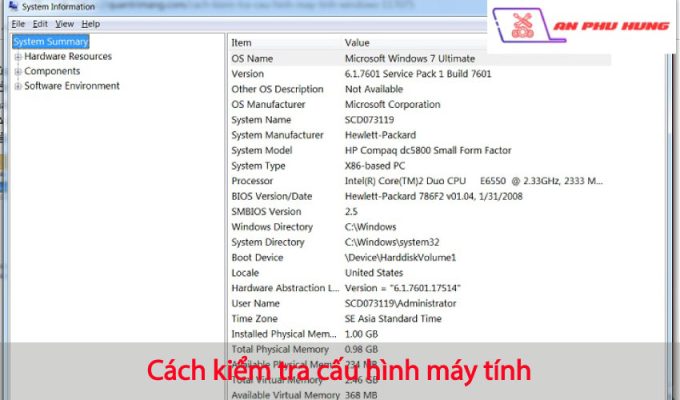
Đảm bảo tương thích phần mềm và trò chơi
– Việc kiểm tra cấu hình máy tính giúp người dùng biết được liệu máy tính có đáp ứng được yêu cầu cấu hình của các phần mềm, ứng dụng hoặc trò chơi mà họ muốn sử dụng hay không. Nếu không, họ có thể cần nâng cấp phần cứng hoặc tìm kiếm các phần mềm, trò chơi tương thích với cấu hình hiện tại.
Tối ưu hiệu suất và trải nghiệm sử dụng
– Bằng việc biết được cấu hình máy tính, người dùng có thể tối ưu hóa hiệu suất của máy thông qua việc cài đặt phần mềm, điều chỉnh cấu hình hoặc nâng cấp linh kiện. Điều này giúp cải thiện trải nghiệm sử dụng máy tính và đảm bảo hoạt động mượt mà, hiệu quả.
Cách kiểm tra cấu hình máy tính bằng phần mềm
Nếu bạn muốn kiểm tra cấu hình máy tính một cách chi tiết và dễ dàng hơn, bạn có thể sử dụng các phần mềm hỗ trợ. Dưới đây là một số phần mềm phổ biến mà bạn có thể sử dụng để kiểm tra cấu hình máy tính của mình:
1. CPU-Z
– CPU-Z là một phần mềm miễn phí cho phép bạn xem thông tin chi tiết về bộ vi xử lý, bo mạch chủ, RAM và card đồ họa của máy tính.
– Bạn có thể tải phần mềm này từ trang web chính thức của CPU-Z và cài đặt trên máy tính của mình.
2. Speccy
– Speccy là một phần mềm của hãng Piriform cho phép bạn xem thông tin về phần cứng và nhiệt độ của máy tính.
– Phần mềm này cũng cung cấp thông tin chi tiết về ổ cứng, card mạng và các thiết bị khác được kết nối với máy tính.
3. HWiNFO
– HWiNFO là một công cụ mạnh mẽ cho phép bạn kiểm tra cấu hình phần cứng và theo dõi các thông số về nhiệt độ, điện áp và tốc độ quạt của máy tính.
– Phần mềm này cung cấp thông tin chi tiết về tất cả các thành phần phần cứng của máy tính, giúp bạn hiểu rõ hơn về hiệu suất và tình trạng hoạt động của máy tính.
Với các phần mềm này, bạn có thể dễ dàng kiểm tra cấu hình máy tính một cách chi tiết và nhanh chóng. Hãy tải và cài đặt phần mềm mà bạn cảm thấy phù hợp nhất để có được thông tin chính xác về máy tính của mình.
Sử dụng lệnh Command Prompt để kiểm tra cấu hình máy tính
Sử dụng Command Prompt là một cách khác để kiểm tra cấu hình máy tính một cách nhanh chóng và dễ dàng. Bạn chỉ cần mở Command Prompt bằng cách nhấn tổ hợp phím “Windows + R” sau đó gõ “cmd” và nhấn Enter. Sau đó, gõ lệnh “systeminfo” và nhấn Enter để hiển thị thông tin chi tiết về cấu hình máy tính của bạn.
Các thông tin bạn có thể kiểm tra bằng lệnh Command Prompt:
- Hệ điều hành đang sử dụng
- Phiên bản hệ điều hành
- Bộ vi xử lý
- RAM
- Ổ cứng
- Card mạng
- Thông tin về các thiết bị ngoại vi
Việc sử dụng Command Prompt để kiểm tra cấu hình máy tính là một cách hiệu quả và tiện lợi, đặc biệt khi bạn cần nhanh chóng xem thông tin cấu hình mà không cần phải mở các cửa sổ khác.
Kiểm tra cấu hình máy tính trên hệ điều hành Windows
Kiểm tra cấu hình máy tính là một bước quan trọng để hiểu rõ về phần cứng và phần mềm của chiếc máy. Dưới đây là một số cách đơn giản để kiểm tra cấu hình máy tính trên hệ điều hành Windows.
Sử dụng lệnh msinfo32
Đối với các máy tính chạy Windows 8.1 hoặc Windows 10, bạn có thể sử dụng lệnh msinfo32 để kiểm tra cấu hình. Nhấn tổ hợp phím “Cửa sổ Windows + R”, sau đó gõ “msinfo32” và nhấn Enter. Cửa sổ System Information sẽ hiển thị với đầy đủ thông tin về phần cứng và phần mềm của máy tính.
Sử dụng Computer Properties
Cách khác để kiểm tra cấu hình máy tính là sử dụng Computer Properties. Trên mọi hệ điều hành Windows từ XP đến 10, bạn có thể nhấn chuột phải vào biểu tượng “This PC” và chọn “Properties” để xem thông tin chi tiết về cấu hình máy tính.
Bằng cách sử dụng các phương pháp trên, bạn có thể dễ dàng kiểm tra và hiểu rõ về cấu hình phần cứng và phần mềm của máy tính mà không cần sử dụng phần mềm bên ngoài.
Cách kiểm tra cấu hình máy tính trên hệ điều hành MacOS
Nếu bạn đang sử dụng máy tính chạy hệ điều hành MacOS, bạn cũng có thể kiểm tra cấu hình máy tính một cách dễ dàng. Dưới đây là một số cách để bạn có thể xem thông tin về phần cứng của máy tính.
1. Sử dụng “About This Mac”
Bạn có thể mở “About This Mac” bằng cách nhấn vào biểu tượng Apple ở góc trái trên cùng của màn hình, sau đó chọn “About This Mac”. Tại đây, bạn sẽ thấy thông tin về model của máy, cấu hình CPU, RAM và Card đồ họa.
2. Sử dụng “System Information”
Một cách khác để xem thông tin cấu hình máy tính trên MacOS là sử dụng “System Information”. Bạn có thể mở “System Information” bằng cách vào “Applications” > “Utilities” > “System Information”. Tại đây, bạn sẽ có thể xem thông tin chi tiết về phần cứng và phần mềm của máy tính.
Dù bạn đang sử dụng Windows hay MacOS, việc kiểm tra cấu hình máy tính là một bước quan trọng để hiểu rõ về khả năng và hạn chế của máy tính của mình.
Kiểm tra cấu hình máy tính trên hệ điều hành Linux
Nếu bạn đang sử dụng hệ điều hành Linux và muốn kiểm tra cấu hình máy tính của mình, có một số cách đơn giản mà bạn có thể thực hiện. Dưới đây là một số phương pháp để kiểm tra cấu hình máy tính trên hệ điều hành Linux.
Sử dụng lệnh lscpu
Lệnh lscpu là một trong những cách đơn giản nhất để kiểm tra cấu hình CPU của máy tính chạy hệ điều hành Linux. Bạn chỉ cần mở terminal và gõ lệnh “lscpu” để hiển thị thông tin về CPU như kiến trúc, tốc độ, số lõi, số luồng và nhiều thông tin khác.
Sử dụng lệnh free
Lệnh free là một công cụ hữu ích để kiểm tra tình trạng bộ nhớ RAM trên hệ điều hành Linux. Bằng cách sử dụng lệnh này, bạn có thể xem thông tin về bộ nhớ tổng cộng, bộ nhớ sử dụng và bộ nhớ trống.
Sử dụng lệnh lspci
Lệnh lspci cho phép bạn xem thông tin về các thiết bị PCI (Peripheral Component Interconnect) được kết nối với máy tính của bạn. Bạn có thể sử dụng lệnh này để kiểm tra cấu hình của card đồ họa, card mạng, card âm thanh và các thiết bị khác được kết nối thông qua giao diện PCI.
Bằng cách sử dụng những lệnh đơn giản như trên, bạn có thể dễ dàng kiểm tra cấu hình máy tính của mình trên hệ điều hành Linux mà không cần sử dụng các công cụ phức tạp.
Phân biệt giữa cấu hình phần cứng và phần mềm của máy tính
Phần cứng của máy tính bao gồm các thành phần vật lý như bộ vi xử lý, bộ nhớ RAM, ổ cứng, card đồ họa, mainboard, v.v. Các thành phần này quyết định hiệu suất và khả năng xử lý của máy tính.
Cấu hình phần cứng bao gồm:
- Bộ vi xử lý: Xác định tốc độ xử lý dữ liệu của máy tính
- Bộ nhớ RAM: Là nơi lưu trữ tạm thời dữ liệu và chương trình đang chạy
- Ổ cứng: Là nơi lưu trữ dữ liệu lâu dài của máy tính
- Card đồ họa: Quyết định khả năng xử lý đồ họa của máy tính
- Mainboard: Kết nối tất cả các thành phần phần cứng với nhau
Phần mềm của máy tính bao gồm hệ điều hành, các ứng dụng và chương trình mà người dùng sử dụng để thực hiện các công việc cụ thể trên máy tính.
Cấu hình phần mềm bao gồm:
- Hệ điều hành: Quản lý và điều khiển tất cả các hoạt động của máy tính
- Các ứng dụng và chương trình: Được sử dụng để thực hiện các công việc cụ thể như soạn thảo văn bản, xem phim, chơi game, v.v.
Tại sao việc kiểm tra cấu hình máy tính quan trọng
Việc kiểm tra cấu hình máy tính là quan trọng vì nó giúp người dùng hiểu rõ về khả năng hoạt động và hiệu suất của máy tính. Thông tin về cấu hình sẽ giúp người dùng biết được liệu máy tính có đáp ứng được nhu cầu sử dụng của họ hay không. Đặc biệt, khi mua máy tính mới, việc kiểm tra cấu hình sẽ giúp người dùng đảm bảo rằng họ đang mua một sản phẩm phản ánh đúng những gì họ cần.
Đây là một số lý do quan trọng khi kiểm tra cấu hình máy tính:
- Đảm bảo hiệu suất: Kiểm tra cấu hình giúp người dùng biết được khả năng xử lý, lưu trữ và hiển thị của máy tính. Điều này giúp họ đảm bảo rằng máy tính có thể hoạt động một cách mượt mà và hiệu quả.
- Đánh giá nhu cầu sử dụng: Thông tin về cấu hình giúp người dùng đánh giá xem liệu máy tính có đáp ứng được nhu cầu sử dụng của họ hay không. Ví dụ, nếu họ cần sử dụng các ứng dụng đồ họa nặng, họ cần một máy tính có cấu hình mạnh mẽ.
- Quyết định mua sắm: Việc kiểm tra cấu hình giúp người dùng có thể so sánh và lựa chọn máy tính phản ánh đúng nhu cầu và ngân sách của họ.
Cách kiểm tra cấu hình máy tính hiệu quả và nhanh chóng
Cấu hình phần cứng của máy tính rất quan trọng để người dùng có thể biết được thông tin về bộ vi xử lý, RAM, ổ cứng và các thông số kỹ thuật khác. Dưới đây là 3 cách đơn giản để kiểm tra cấu hình máy tính một cách nhanh chóng và hiệu quả.
1. Sử dụng lệnh msinfo32
– Bước 1: Nhấn tổ hợp phím “Cửa sổ Windows + R”.
– Bước 2: Gõ “msinfo32” và nhấn Enter.
– Bước 3: Cửa sổ System Information sẽ hiện ra, cho phép bạn xem thông tin chi tiết về hệ điều hành, bộ vi xử lý, RAM, và nhiều thông tin khác về phần cứng và phần mềm của máy tính.
2. Sử dụng Computer Properties
– Đối với máy tính chạy Windows 8 trở lên, bạn có thể nhấn chuột phải vào biểu tượng “This PC” và chọn “Properties” để xem thông tin cấu hình máy tính.
3. Sử dụng lệnh dxdiag
– Bước 1: Mở cửa sổ Run bằng cách nhấn tổ hợp phím “Cửa sổ + R”.
– Bước 2: Gõ lệnh “dxdiag” và nhấn Enter.
– Bước 3: Hệ thống sẽ hiển thị thông tin chi tiết về cấu hình máy tính, bao gồm cả thông tin về màn hình, âm thanh, và các thiết bị khác.
Với 3 cách trên, bạn có thể dễ dàng kiểm tra cấu hình máy tính một cách nhanh chóng và hiệu quả, giúp bạn biết được thông tin chi tiết về phần cứng và phần mềm của chiếc máy tính đang sử dụng.
“Trong quá trình kiểm tra cấu hình máy tính, việc kiểm tra và đánh giá các thành phần quan trọng như CPU, RAM, ổ cứng và card đồ họa là rất quan trọng để đảm bảo hiệu suất hoạt động tốt nhất và giúp máy tính hoạt động mượt mà hơn.”



